Google Maps(Google地圖)是非常成功而有用的服務,雖然街景視圖等把實景照片公開的方式導致了一些隱私爭議,但是不可否認的,從平常的交通、約會、旅遊路線查詢,到各種地理知識的考察,或是在重大災難、重大事件時的地圖媒體功能上,Google Maps都證明了這款線上地圖服務的資訊整合能力,有辦法把世界的在地真實情況傳送到我們面前。
在Google地圖服務中,除了一般的交通路線查詢,我特別喜愛的兩個功能是「街景視圖(Street View)」和「我的地圖」,前者讓你用3D實景方式瀏覽世界各大城市與景點的街道風景,後者則讓你建立自己的地圖日記、地圖資訊、常用地理標記。
其實,微軟的Bing搜尋引擎服務中,更早之前就加入了非常多「地圖應用程式(Map apps)」,而且有很多功能確實是非常的生活化且實用,但是之前一直沒有特別介紹的原因,就是Bing地圖對台灣用戶來說在地性資料還十分缺乏。
這次Google地圖服務裡的「研究室(Labs)」功能上線,多少有著回應Bing地圖挑戰的意味。目前這個功能有可能是陸續對Google用戶上線,我自己的帳戶裡,中文版與英文版的Google地圖都可以看到這個新功能,可是中文版地圖上的Labs有些怪怪的問題,所以我下面先用英文版的示範。
首先進入你的Google地圖,如果看到網頁右上方出現一個「綠色瓶狀標誌」,那麼表示你已經啟動了地圖研究室功能,按下那顆按鈕,就可以呼叫出研究室清單。
- Drag ‘n’ Zoom:拖曳並縮放
開啟這個功能後,在你地圖的放大縮小拉桿下方會出現一顆新的縮放按鈕,按下後,用滑鼠按住左鍵,在地圖中拖曳出一個高亮區塊,放開滑鼠按鍵後,Google地圖就會依據這個區塊來放大拉近檢視。
- Aerial Imagery:空照影像
Google地圖上除了3D街景視圖外,一般提供的是衛星圖片,雖然解析度也很高,但畢竟是從衛星上拍攝,很多地景並沒有辦法拍得十分清楚。而所謂的空照圖,就是利用飛機等設備拍攝的超高解析度照片,可以讓你清清楚楚看見某個區域的建築細節、一草一木。
開啟空照影像後,你可以看到目前支援的幾個地理位置,在清單中點擊其中一個地點。
例如下圖中是Google總部的空照圖,可以看到Google的辦公室,還可以拉到非常近的距離觀看。
當你的瀏覽地點支援空照影像時,地圖右上方的圖層會新增一個「空照地圖」按鈕讓你切換,還有左上方原本是移動地圖的羅盤,會變成「旋轉地圖方向」的功能。
- Back to Beta:返回測試版
這個功能很簡單,就是讓你的Google地圖標示出現一個「Beta」字樣。
- Where in the World Game:「身在何方」遊戲
類似我之前介紹過的「旅遊IQ大考驗,有趣的Flash小遊戲」。啟動後,你的地圖上方會出現一個「Where in the World Game」連結,點擊後就會開始這個測驗遊戲,地圖上會出現一個標示,你必須在左方的選項中選擇正確地點。
- Rotatable Maps:旋轉地圖
啟動這個功能後,你的地圖右上方圖層會多出「Rot Map」、「Rot Sat」的功能,點選後你的左方羅盤會變成旋轉地圖作用,可以把整個地圖方向360度旋轉,讓北方不一定要永遠在上。
- What’s Around Here?:周邊熱門資訊
原本的Google地圖中,在搜尋欄輸入「*」,可以顯示地圖上所有的商家、景點、交通樞紐地標。而現在乾脆直接幫你新增一個〔What’s Around Here〕按鈕,當你想要知道目前所見區域裡面的熱門資訊時,按下這顆按鈕,你的地圖中立刻會顯示各種重點地標。
- LatLng Tooltip:經緯度工具提示
啟動這個功能後,你的滑鼠游標移動到地圖上的任何位置,就會自動浮現該處的經緯度資訊。
- LatLng Marker:經緯標記
你可以在地圖中按滑鼠右鍵,在地圖彈出選單中,會新增一個「置放經緯度標記」的選項,讓你在地圖中放置一個不會消失的經緯度圖標。
不過在一般瀏覽器中,當你在地圖上按滑鼠右鍵,有可能瀏覽器選單會蓋過Google地圖選單,這時候你可以用〔Alt〕+〔Tab〕切換到另外一個視窗,再用同樣快捷鍵切換回來,地圖選單就會出現了。
- Smart Zoom:智慧縮放
以前當你一直拉近Google地圖時,如果超過預設的縮放極限,可能Google地圖就會出現「無此圖像」的訊息,這種沒有辦法「煞車」的情況確實有點囧(不過在擁有街景視圖的地區,一直拉近就會進入Street View)。
而當你啟動智慧縮放後,拉近到極限時就會自動煞車,不會再出現無此圖像的訊息了。
以上就是目前Google地圖裡的各種研究室新功能,有些還滿實用的,但確實都還是一些小工具,不過起碼Google Maps也終於開始擁有研究室了,我們就一起期待以後可以推出更多生活化的便利項目吧!
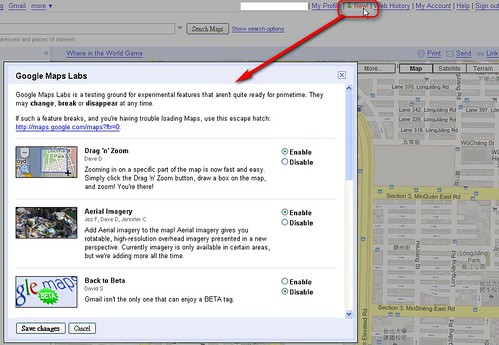






















 留言列表
留言列表


